Overview
Date columns provide specialized handling for temporal data, making it easy to track events, deadlines, schedules, and historical information. They support various date formats and time-based operations. Unlike text columns containing dates as strings, Date columns offer calendar-based input, standardized formatting, date-specific filtering, and the ability to perform calculations like finding the number of days between dates. They ensure consistent date handling and provide intuitive date-based interactions.Column Display
Cell View
Date columns in cell view display formatted dates according to your preferences: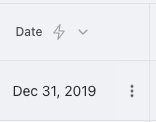
Use Cases
-
Event scheduling
- Webinar dates: Track upcoming and past webinar sessions with exact times
- Conference scheduling: Manage multi-day events with start and end dates
- Product demonstrations: Schedule and track customer demo sessions
-
Project deadlines
- Milestone tracking: Set target dates for project phases
- Delivery commitments: Record promised completion dates
- Review cycles: Schedule recurring review dates
- Sprint planning: Track sprint start and end dates
-
Company information
- Founded dates: Record when companies were established
- Funding rounds: Track investment dates for financial analysis
- Market entry: Document when companies entered specific markets
- IPO dates: Track public offering milestones
-
Relationship management
- Contract renewals: Monitor upcoming renewal dates
- Last contact tracking: Record most recent communication dates
- Follow-up scheduling: Set dates for next outreach
- Customer anniversary: Track relationship milestones
-
Content management
- Publication dates: Schedule and record content release dates
- Update tracking: Monitor when content was last revised
- Editorial calendar: Plan content publication schedule
- Campaign dates: Track marketing campaign timelines
-
Product lifecycle
- Launch dates: Record product introduction to market
- Version releases: Track software version release timeline
- End-of-life: Document product retirement dates
- Maintenance windows: Schedule regular maintenance periods
Features
-
Specialized Input: Intuitive date entry with calendar picker
- Calendar pop-up for selecting dates visually
- Direct keyboard entry with automatic formatting
- Quick selection of today, tomorrow, next week, etc.
- Time picker for precise timestamp entry when needed
- Date validation to prevent invalid entries
-
Format Options: Display dates the way you need them
- Choose from multiple standard date formats (MM/DD/YYYY, DD/MM/YYYY, etc.)
- Include or exclude time components as needed
- Display relative dates (“Today”, “Yesterday”, “2 days ago”)
- Localized date formatting based on user preferences
- Consistent visual presentation across all rows
-
Time Intelligence: Powerful date-based operations
- Sort rows chronologically with proper date ordering
- Filter by date ranges (e.g., “Last 30 days”, “Next quarter”)
- Calculate durations between dates (days, months, years)
- Group data by time periods (day, week, month, quarter, year)
- Identify upcoming and overdue deadlines
-
Time Zone Support: Handle global temporal data
- Store date values with time zone information
- Convert between time zones for global teams
- Display times in the user’s local time zone
- Maintain consistent timestamps for international collaboration
- Handle daylight saving time adjustments automatically
-
Calendar Integration: Connect with your scheduling tools
- Export date data to calendar applications
- Create calendar events directly from date cells
- Sync with external calendaring systems
- View date data in calendar layout within the app
- Identify scheduling conflicts and availability
Configuration Options
When creating or editing a Date column, you can configure these options:- Date Format: Choose how dates appear in your sheet (MM/DD/YYYY, DD/MM/YYYY, etc.)
- Include Time: Toggle whether to include time with the date
- Time Format: Select 12-hour or 24-hour time display
- Default Value: Set a default date for new entries (e.g., today’s date)
- Allow Empty: Choose whether the column can contain empty values
Practical Examples
Project Timeline
Event Schedule
Best Practices
Date Formatting
-
Choose consistent date formats across your workspace
- Standardize on a single format (MM/DD/YYYY or DD/MM/YYYY) based on team preferences
- Include time components only when the time of day is important
- Use consistent formatting rules for similar date columns
-
Be explicit about time zones when they matter
- Note the time zone in the column description for clarity
- Consider separate columns for different time zone representations of critical dates
- For global teams, decide whether to store dates in a standard time zone or local times
Data Entry
-
Use the calendar picker for visual date selection
- Reduces errors compared to manual typing
- Ensures consistent formatting
- Makes selecting dates faster and more intuitive
-
Set appropriate defaults to speed up data entry
- Today’s date for creation timestamps
- Next business day for follow-up dates
- End of month/quarter for deadline patterns
Filtering and Views
-
Create date-based views for better organization
- “Upcoming Events” filtered to show dates in the next 30 days
- “Overdue Items” showing dates in the past that need attention
- “This Month” focusing on the current month’s activities
-
Use relative date filters for dynamic date ranges
- “Next 7 days” instead of static date ranges
- “Previous quarter” for historical review
- “Year to date” for cumulative tracking
Date Calculations
-
Track durations between dates for time-sensitive processes
- Create formula columns to calculate days between dates
- Monitor time-to-completion metrics
- Highlight items approaching deadlines
-
Use date patterns for forecasting
- Identify regular patterns like quarterly reviews or monthly check-ins
- Set up recurring date sequences for consistent scheduling
- Establish clear timeframes for project phases
Time-Based Analysis
-
Group records by time periods for trend analysis
- View counts or metrics by day, week, month, quarter, or year
- Track changes over time with consistent date grouping
- Compare year-over-year performance with equivalent date ranges
-
Combine date filtering with other criteria for targeted analysis
- “High-priority items due this week”
- “New customers acquired last quarter”
- “Marketing campaigns launching next month”
