Overview
Single Select columns allow you to define a set of predefined options from which users can choose exactly one value per row. They’re perfect for categorizing data, tracking status, or organizing records into distinct groups. Unlike free-form text fields, Single Select columns ensure data consistency by limiting choices to a predefined set of options, each with consistent formatting, color-coding, and meaning. This structure enables powerful filtering, sorting, and visualization capabilities while preventing inconsistencies like misspellings or variations.Column Display
Cell View
Single Select columns in cell view display the selected option with its associated color and label: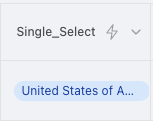
Sidebar View
When clicked, the sidebar provides a full list of available options and easier selection: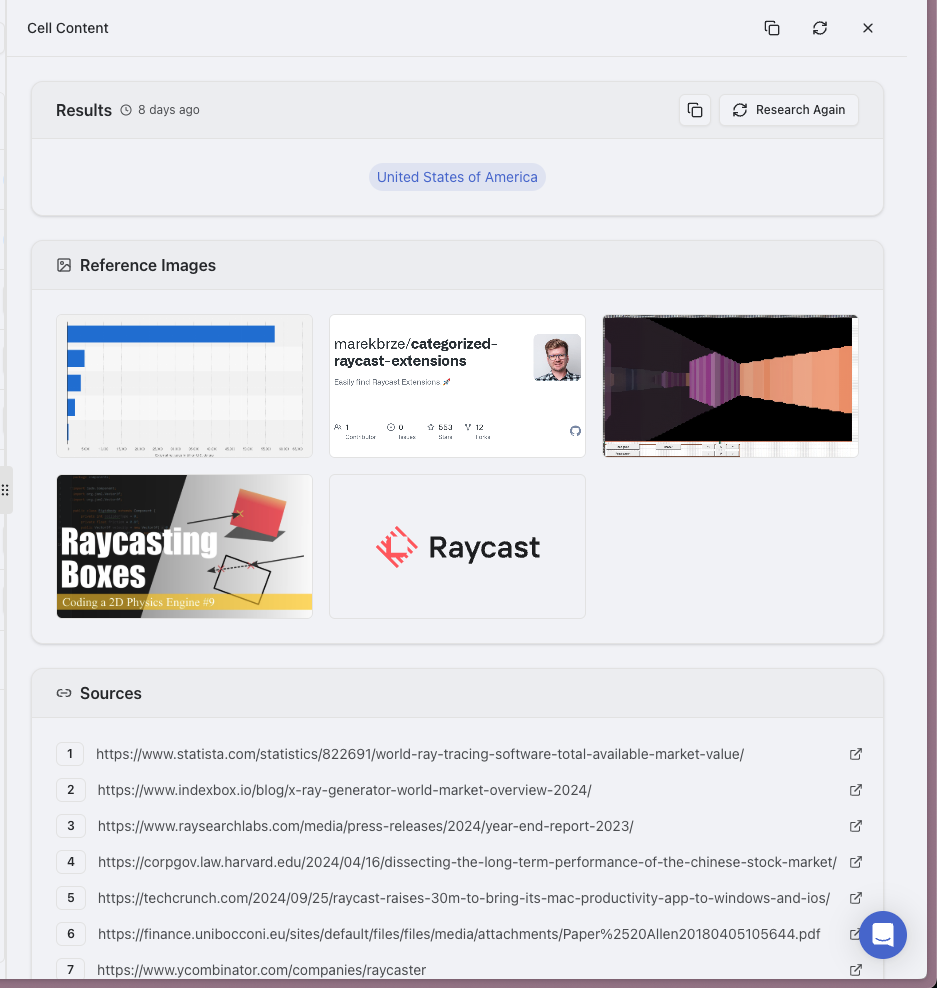
Use Cases
-
Status tracking
- Deal stages: ‘Prospecting’, ‘Qualification’, ‘Proposal’, ‘Negotiation’, ‘Closed Won’, ‘Closed Lost’
- Project status: ‘Planning’, ‘In Progress’, ‘Under Review’, ‘Completed’, ‘On Hold’
- Application status: ‘Submitted’, ‘Under Review’, ‘Accepted’, ‘Rejected’, ‘Waitlisted’
-
Category assignment
- Industry classifications: ‘Healthcare’, ‘Technology’, ‘Financial Services’, ‘Retail’, ‘Manufacturing’
- Content types: ‘Blog Post’, ‘White Paper’, ‘Case Study’, ‘Webinar’, ‘Press Release’
- Product categories: ‘Hardware’, ‘Software’, ‘Services’, ‘Training’, ‘Support’
-
Priority levels
- Ticket priority: ‘Critical’, ‘High’, ‘Medium’, ‘Low’
- Lead qualification: ‘Hot’, ‘Warm’, ‘Cold’
- Development priority: ‘P0’, ‘P1’, ‘P2’, ‘P3’
-
Stage progression
- Sales funnel: ‘Awareness’, ‘Interest’, ‘Consideration’, ‘Intent’, ‘Evaluation’, ‘Purchase’
- Hiring process: ‘Application Review’, ‘Phone Screening’, ‘First Interview’, ‘Technical Assessment’, ‘Final Interview’, ‘Offer’
- Product development: ‘Research’, ‘Design’, ‘Development’, ‘Testing’, ‘Release’
-
Department assignment
- Team allocation: ‘Marketing’, ‘Sales’, ‘Engineering’, ‘Customer Support’, ‘Finance’
- Responsibility assignment: ‘Product Manager’, ‘Designer’, ‘Developer’, ‘QA Engineer’, ‘Technical Writer’
- Budget categories: ‘R&D’, ‘Marketing’, ‘Operations’, ‘HR’, ‘IT Infrastructure’
-
Rating systems
- Performance ratings: ‘Exceeds Expectations’, ‘Meets Expectations’, ‘Needs Improvement’
- Quality assessment: ‘Premium’, ‘Standard’, ‘Economy’
- Customer classification: ‘Enterprise’, ‘Mid-Market’, ‘Small Business’
-
Process classification
- Approval flow: ‘Pending Approval’, ‘Approved’, ‘Rejected’, ‘Needs Revision’
- Implementation phases: ‘Discovery’, ‘Planning’, ‘Implementation’, ‘Optimization’, ‘Support’
- Content workflow: ‘Draft’, ‘Review’, ‘Approved’, ‘Published’, ‘Archived’
Features
-
Predefined Options: Create a consistent set of choices
- Define a list of valid values that users can select from
- Prevent typos and inconsistencies with standardized options
- Ensure data clean-up is never needed due to variation
- Easily update option names to automatically update all occurrences
- Restrict choices to maintain data integrity
-
Color-Coded Values: Visual distinction between different options
- Assign unique colors to each option for visual recognition
- Quickly scan and identify patterns in your data
- Create visual hierarchy with intentional color schemes
- Customize colors to match status meaning (e.g., red for critical)
- Make tables more readable with color signaling
-
Quick Selection: Efficient data entry and updates
- Choose values from a dropdown menu with a single click
- Search for options by typing partial names
- Set default values for new rows
- Replace multiple values at once with bulk editing
- Enjoy keyboard navigation for power users
-
Powerful Filtering: Create focused views of your data
- Filter to show only rows with specific selected values
- Create saved views for commonly used filters
- Combine with other filters for complex queries
- Quickly toggle between different category views
- Use exclusion filters to hide specific categories
-
Clean Visualization: Perfect for dashboards and reports
- Create bar or pie charts based on category distribution
- Compare metrics across different categories
- Show count or percentage breakdowns by selection
- Track changes in category distribution over time
- Build comparison tables with category as a primary dimension
Configuration Options
When creating or editing a Single Select column, you can configure these options:- Option List: Define the available choices users can select from
- Default Value: Set a default option for new rows
- Allow Empty: Choose whether the column can contain empty values
- Color Assignment: Assign distinctive colors to each option
- Required Field: Make selection mandatory for data entry
Practical Examples
Sales Pipeline Status
ProspectingQualificationNeeds AnalysisProposalNegotiationClosed WonClosed Lost
Task Priority
CriticalHighMediumLow
Industry Classification
HealthcareTechnologyFinancial ServicesRetailManufacturingEducationGovernment
Best Practices
Creating Effective Options
-
Keep option lists concise
- Aim for 5-10 options when possible to avoid overwhelming users
- For longer lists, consider using hierarchical categorization with multiple columns
- Remove rarely used options to streamline selection
-
Use clear, distinctive names
- Make each option name unique and self-explanatory
- Use consistent naming patterns (e.g., all verbs or all nouns)
- Avoid abbreviations unless universally understood
- Keep option names relatively short for better display
-
Create logical progression
- For status columns, order options in the sequence they naturally occur
- For priority levels, maintain clear hierarchy from highest to lowest
- Group related options together in the dropdown list
- Use numbering or prefixes for options with inherent order
Visual Design
-
Use color strategically
- Assign colors with meaningful associations (e.g., red for urgent, green for completed)
- Ensure sufficient contrast between colors for easy differentiation
- Maintain consistency across similar columns (e.g., same color for “Completed” in all status columns)
- Consider color blindness when designing your color scheme
-
Balance visual and text information
- Don’t rely solely on color to convey meaning
- Pair colors with clear text labels
- Consider adding icons for additional visual cues
- Ensure the design works in both light and dark modes
Usage Patterns
-
Guide users with defaults
- Set logical default values for new rows based on typical workflows
- Consider different defaults for different creation contexts
- Document the meaning of each option for team reference
-
Create focused views
- Build saved views filtered by specific select values
- Combine with other filters for targeted working views
- Use column organization to group related select columns
- Consider showing/hiding other columns based on certain selections
Available Research Tools
Single Select columns support the following research tools:- STRUCTURED: Quick fact-finding to determine appropriate categorization based on available information
- ADVANCED: In-depth analysis to accurately classify entities into the most appropriate category from your predefined options
